Step by step create custom list definitions in sharepoint 2010 - List Content Type
In Sharepoint 2010 Some time we need to create custom list definition - list content type.
It is very easy to create custom list definition with content types in sharepoint 2010
Today i am writing all step to create custom list definition with content type ..
Open Visual Studio 2010
New Project
Take Empty Sharepoint Project
Here i am creating as a sandbox solution
Give the Site Url
Go To Solution Explorer Add New Item
Select List Definition
Give the name of list definition Here i am giving name Employee List
Give the list definition type and name
From solution explorer under the list instance open Element.xml file
Modify Element.xml
Give relevant Title, description
Give Templatetype="100" for custom list
Give feature ID for custom list type 100 = 00BFEA71-DE22-43B2-A848-C05709900100
feature ID you can find from here
after all modification your xml look like this
Now Select Element.xml from solution explorer under the Employee List
Modify XML File Add field (Give new Guid - create Guid From Guid Generator)
Add Content Type (Give new Guid - create Guid From Guid Generator remove hyphens and add 0x0100 this is depend upon the list type)
Give FieldRef (use same filed guid)
after all modification your xml look like this
Now Select Schema.xml from solution explorer
Give Content Type Ref (take content type id from Element.xml)
after modification your code look like this
Under the fields add the fields name
Under the view fields modify like this
On header EnableContentTypes="True"
Now Build and deploy your solution ..
Go to Site Action > View All Site Content
You can find your list Employee List
If your List Content type is not configured you can configure like this
Go List Setting > Advanced Settings
Select Allow Management Content Type Yes
Now Go again list setting
Under the content types select Add from existing site content types
Add your content type from left box
Now Go again list setting
Under the content types select select default content type
Select your content type like below
Now Go to list Add New Item
You can use this content type ..
Go to Site Action > Site Settings > Site Content types > under the Custom Content Types
Hope this article will help you .. please feel free to contact if you have any query regarding this
Thankyou :)
In Sharepoint 2010 Some time we need to create custom list definition - list content type.
It is very easy to create custom list definition with content types in sharepoint 2010
Today i am writing all step to create custom list definition with content type ..
Open Visual Studio 2010
New Project
Take Empty Sharepoint Project
 |
| Click on image to zoom |
Here i am creating as a sandbox solution
Give the Site Url
 |
| Click on image to zoom |
Go To Solution Explorer Add New Item
Select List Definition
Give the name of list definition Here i am giving name Employee List
 |
| Click on image to zoom |
Give the list definition type and name
 |
| Click on image to zoom |
From solution explorer under the list instance open Element.xml file
 |
| Click on image to zoom |
Modify Element.xml
Give relevant Title, description
Give Templatetype="100" for custom list
Give feature ID for custom list type 100 = 00BFEA71-DE22-43B2-A848-C05709900100
feature ID you can find from here
after all modification your xml look like this
 |
| Click on image to zoom |
Now Select Element.xml from solution explorer under the Employee List
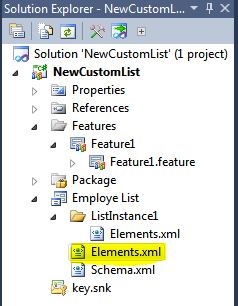 |
| Click on image to zoom |
Add Content Type (Give new Guid - create Guid From Guid Generator remove hyphens and add 0x0100 this is depend upon the list type)
Give FieldRef (use same filed guid)
after all modification your xml look like this
 |
| Click on image to zoom |
Now Select Schema.xml from solution explorer
 |
| Click on image to zoom |
Give Content Type Ref (take content type id from Element.xml)
after modification your code look like this
 |
| Click on image to zoom |
Under the fields add the fields name
| Click on image to zoom |
Under the view fields modify like this
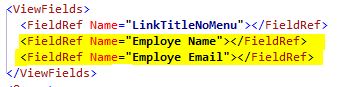 |
| Click on image to zoom |
On header EnableContentTypes="True"
| Click on image to zoom |
Now Build and deploy your solution ..
Go to Site Action > View All Site Content
You can find your list Employee List
| Click on image to zoom |
If your List Content type is not configured you can configure like this
Go List Setting > Advanced Settings
 |
| Click on image to zoom |
Select Allow Management Content Type Yes
 |
| Click on image to zoom |
Now Go again list setting
Under the content types select Add from existing site content types
 |
| Click on image to zoom |
Add your content type from left box
 |
| Click on image to zoom |
Now Go again list setting
Under the content types select select default content type
 |
| Click on image to zoom |
Select your content type like below
 |
| Click on image to zoom |
 |
| Click on image to zoom |
You can use this content type ..
Go to Site Action > Site Settings > Site Content types > under the Custom Content Types
 |
| Click on image to zoom |
Hope this article will help you .. please feel free to contact if you have any query regarding this
Thankyou :)
No comments:
Post a Comment